#xF5A5#xFE0F打开计算机管理窗口在桌面右键点击“计算机”“管理”, 打开的计算机管理窗口,在打开的计算机管理窗口的左侧,鼠标左键单击选“磁盘管理”打开磁盘管理窗口#xF4BE压缩主分区C右击要压缩的主分区C选“压缩卷”等待系统完成查询可用。
win7系统自带分区工具使用步骤1选择“我的电脑”,右击选择管理,之后会进入到“计算机管理”页面2之后会进入到“计算机管理”页面3之后会进入到“磁盘管理”页面4之后,右击选择分区,通过菜单选择“压缩卷”。
方法如下1运行DiskGenius选择所需要分区的硬盘选中所需要分区的硬盘2鼠标放在所要分区的硬盘上面,鼠标右击会出现硬盘操作的选择菜单3选择快速分区F6,点击进入快速分区模式,它可以比较快速将硬盘分成常见的分。
1下载口袋PE迷你U盘启动制作工具,并制作为启动U盘口袋PE迷你U盘启动制作工具下载 2把启动U盘设置为开机启动第一项,进入口袋PE win2003,进入桌面后选择DiskGenius桌面快捷方式打开3鼠标右击所需要win7系统分区的硬盘的。
1进入PE 当我们进入了U盘PE系统后,可以在系统桌面上看到“Diskgenius”分区工具,我们双击此图标进入2打开分区工具 进入了分区工具之后,我们可以看到工具的界面,这时我们可以开始对硬盘分区了如果是全新的硬盘或者硬盘。
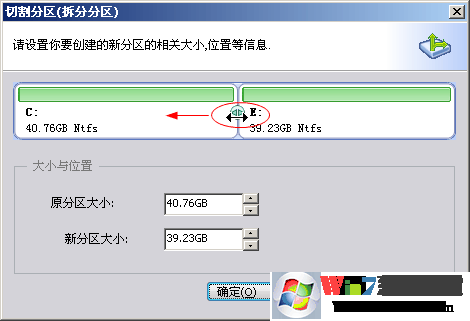
1我们在桌面的计算机图标上单击鼠标右键,然后选择管理2在计算机管理窗口中,我们单击存储中的磁盘管理打开3打开磁盘管理以后,电脑一共有3个分区,其中C盘是主分区也就是我们的系统盘,扩展分区中有D盘和E盘两个。
一提到分区,很多用户可能首先会想到PQ这样的分区软件,其实在Win7中,不需要使用任何第三方软件,也不需要进入命令提示符敲打各种命令,在Windows界面下就可以用系统自带工具进行分区单击“开始”按钮,并右键单击“开始”菜单。
1首先在下点击开始,点击运行,输入diskmgmtmsc,点击确定2即可弹出磁盘管理窗口,对磁盘的管理可直接通过右键快捷菜单进行分区就可以了经过上面详细的两个步骤就可以打开win7系统自带的分区工具了,有需要的用户们可以。
1首先打开DiskGenius,看到主界面,右侧有”HDD”字样的就是待分区的硬盘,由于是全新硬盘,分区信息一侧都还为空2鼠标选中左侧要分区的硬盘,然后选中点击工具栏的“新建分区”3新建分区对话框中,分区类型先选择“。
这个是由于你的机器比较新,默认硬盘分区类型是gpt,win7不支持gpt用pe里面的分区工具将硬盘分区类型换成mbr即可,具体方法如下1将准备好的U盘启动盘插在电脑Usb接口上,然后重启电脑,在出现开机画面时按电脑启动快捷。

想要实现Win7 C盘扩展卷,必须要从相邻的紧邻D盘中扩展,也就是说,如果要扩展C盘容量,那么我们之前压缩出来的绿色未分区磁盘必须在C盘紧邻的右侧,而之前大家所压错出的绿色未分区磁盘均不紧邻C盘右侧,这也就是导致C盘不。
一用Windows自带的“磁盘管理”工具分区最佳二“磁盘管理”工具的打开和使用方法如下1如下图,开始菜单里,鼠标右键点击“计算机”,在弹出的右键菜单中点击“管理”2如下图,点击“磁盘管理”3如下图。
win7自带分区工具即磁盘管理,调用方法如下1点击开始,点击运行,输入diskmgmtmsc,点击确定2即可弹出磁盘管理窗口,对磁盘的管理可直接通过右键快捷菜单进行,如下图。
2 Start 在搜索栏中输入 Disk Management Create and Format hard disk partitions 3 Start 右键单击 我的电脑 管理 Disk Management 三种方法都可以进入到磁盘管理中 然后和以往的分区方法一样,右键。
您好完全要以在不重装系统的情况下分盘,按下面步骤完全可以 使用windowswin7 自带分区工具 1在桌面右键点击“计算机”“管理”, 打开的计算机管理窗口,在打开的计算机管理窗口的左侧,鼠标左键单击选“磁盘管理”。
需要利用软件,这里以分区助手为例进行说明1 下载分区助手,安装并运行点击主界面“扩展分区向导”2 启动扩展分区向导窗口,在窗口中选中“扩展系统分区”选项并点击“下一步”3 直接点击“下一步”4。
2在“磁盘管理”中选中一个想要进行合并的磁盘,按下鼠标右键,在右键菜单栏中选择“删除卷”3选中要进行扩展的磁盘,按下鼠标右键,在右键菜单栏中选择“扩展”4扩展后可以发现原本的两个磁盘分区已经合并在一起了。
本文来自投稿,不代表容声游戏立场,如若转载,请注明出处:https://www.rongshengshouhou.net/yxgl/29538.html

